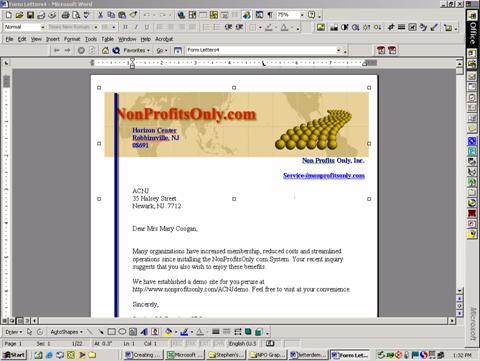PORTALPRODIGY makes it easy for administrators to create
mailing labels or merge members' addresses into form letters using Microsoft
Word or their favorite word processing application. It does this by exporting
an open standard file called a Comma Delimited File, also commonly known
as a CSV.
This tutorial will show how to:
- Search for a targeted group of mail prospects
- Export a .csv file
- View the .csv file with Microsoft Excel or Microsoft
Word 2000
- Import the .csv file into Microsoft Word 2000 mail
merge document
- Print the labels on Avery labels or their equivalent
From the Administration Menu, click on the Contacts Report
Icon. 
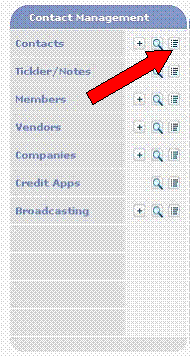
Select MailListExportReport from the list by clicking
on its label.
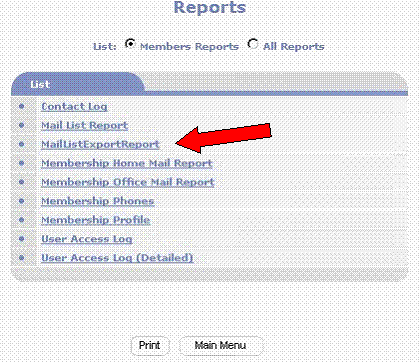
Select the desired Special Interest Groups by clicking on
their label. You may select multiple items by using ctrl-Click. Then click on
the Create Export File button.
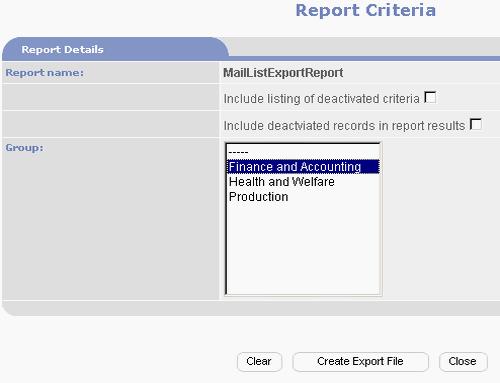
A second browser widow will open while the list processes.
The size of the list will determine how long it takes to process. Depending on
your bandwidth, computer speed and server load estimates can range fro .01
second per name to 3 seconds per name.
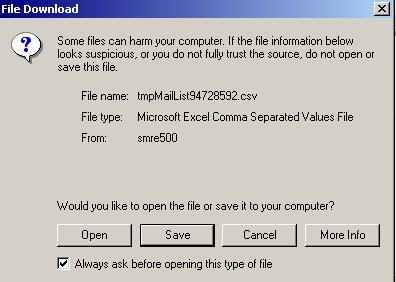
A dialog box will open at some point asking:
Would you like to
open the file or save it to your computer?
Select Save.
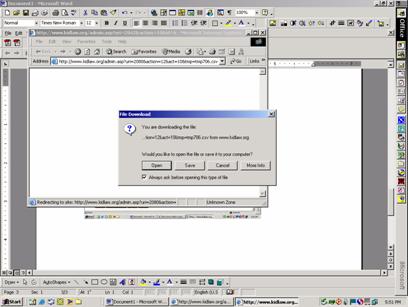
Select a desirable folder and file name then select Save.
At this point you can log off the website and Internet if you wish to
because the .csv file is saved on your computer.
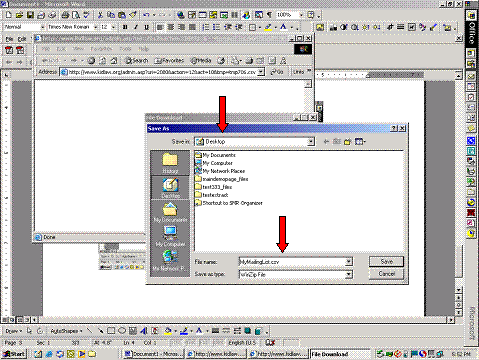
To view the data file start your Microsoft Excel Spread
Sheet , Microsoft Word, Notepad, or similar application program. The file
appears different in a text editor than it does in a spreadsheet but the same
data is there. For example, Microsoft Word shows the comma delimiters and quote
text qualifiers while Excel uses the comma delimiters and quote text qualifiers
to place the data into the proper columns. You can learn more about delimiters
in Appendix D.
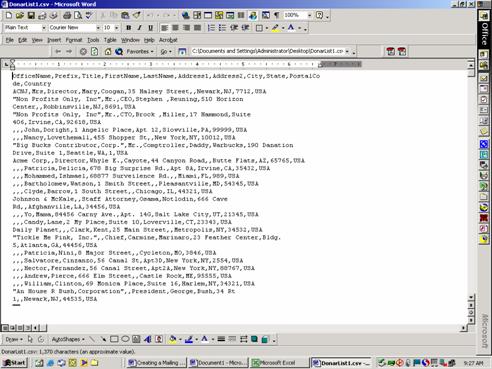
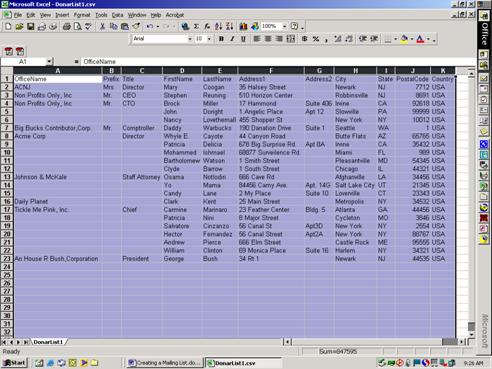
You won't need the .csv file open to create labels. So if
the file is open, close it.
The following instructions are specific to Microsoft Word
2000. If you are using a different mail merge or word processing application
review the section on merging delimited database files.
Open a pre-prepared form letter document in Microsoft Word.
Then, select Mail Merge from the Tools command menu.
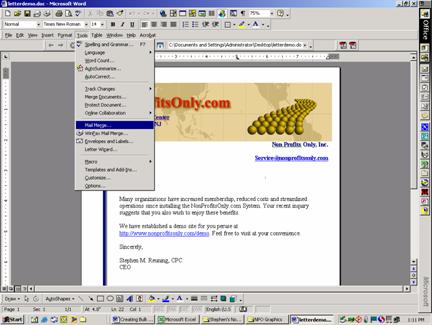
Click on the Create button of the Mail Merge Helper
dialog window. Select Form Letters… from the pull down list of the Create
button.
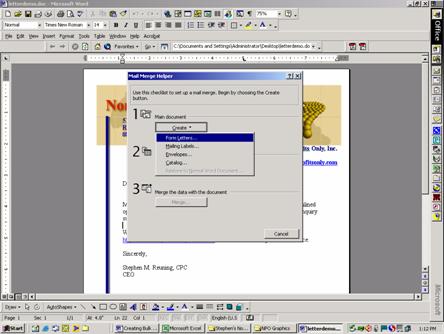
Then select Open Data Source… from the Get
Data button pull down selection list.
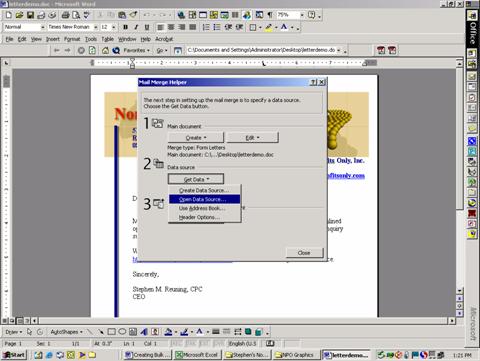
Locate the .csv file you wish to merge and open it.
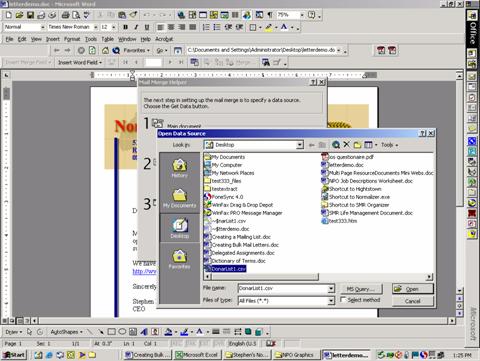
Once a data source document is selected in Microsoft Word,
you insert fields from that source into the form letter. Select Edit Main
Document from the Microsoft Word document wondow.
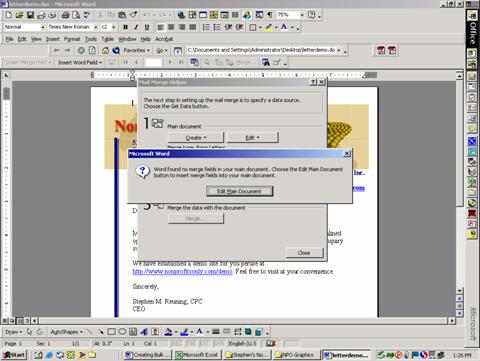
Select the fields you wish to show on your labels from the
Insert Merge Field list on the merge toolbar in the upper left of the Microsoft
Word application window. It’s a process that must be repeated for each field
you wish to include on your letter.
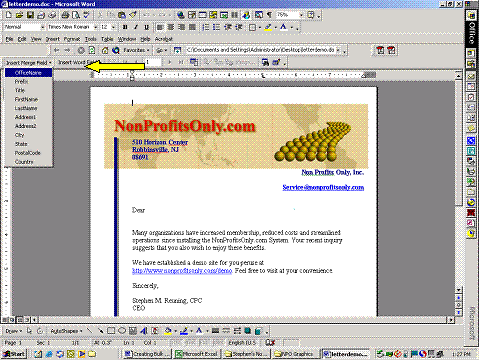
As you select fields, they will appear at the location of
the cursor in your letter. You can use Tabs, Spaces and Carriage Returns to
format the letter.
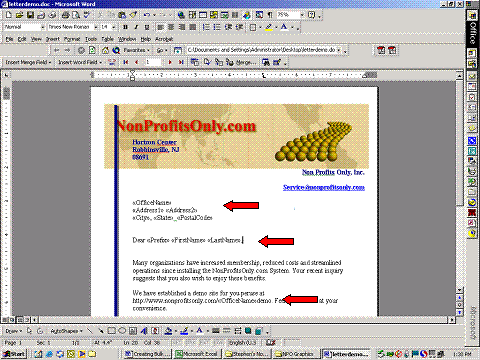
When the label layout is complete, select Mail Merge
from the Tools Command Menu. Then click on the Merge button.
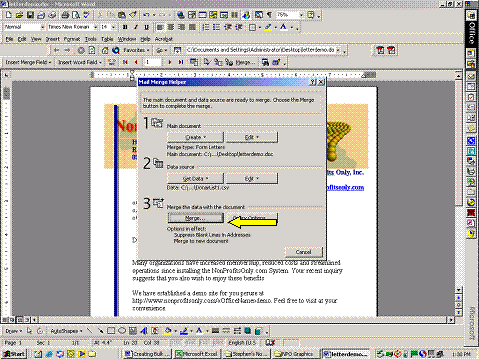
Generally, the default settings in The Merge dialog window
are appropriate but you can update them if desired. Then, Click on the Merge
button.
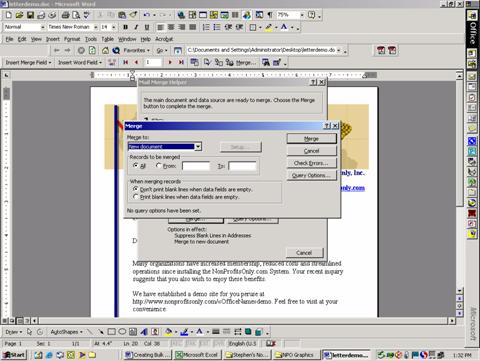
Send your letters to the printer!!!