Opportunity Management
Page
The Opportunity Management page is called from the Sales
Management page and opened as new window.
It is used to view all data related to a specific Opportunity.
Clicking on the Details link of a result in the
Opportunities Sales Management page opens the specific Opportunity Management
page for the record represented by that row in the table.
The Opportunity Management page looks similar to the Sales
Management page but differs in that all the reported data is “opportunity
centric” being filtered for the specific opportunity record selected upon entry
into the Opportunity Management page. It also differs in possible search
criteria for many cases.
The Opportunity Management Page provides access to the
different components of the Opportunity Management System via clickable tabs.
Upon clicking a tab, the system refreshes the page to present the corresponding
search, add and report interface. From the Opportunity Management page, one can
access the following types of records: Sales Opportunities, Tasks and
Assignments related directly to the specific opportunity, Company and Contacts
related directly to the specific opportunity, Requests-for-Quotes related
directly to the specific opportunity, Quotes related directly to the specific
opportunity, Orders, Work Orders and Purchases related directly to the specific
opportunity, and Attachments related directly to the specific opportunity.
The Opportunity Management Page displays the following tabs:
·
Opportunity – Displays details about the selected Opportunity. This page is displayed by default when
Opportunity Mgmt. page is selected.
·
Tasks – Displays
all tasks for selected Opportunity.
·
Company –
Displays the company record in Company Management page for the selected Opportunity.
·
Contacts
– Displays the Contacts related to the Opportunity.
·
RFQs – Displays
all Quote Requests related to the selected Opportunity.
·
Quotes – Displays
all Quotes related to the selected Opportunity.
·
Orders – Displays
all Orders related to the selected Opportunity.
·
Work
Orders – Displays all Work Orders related to the selected Opportunity.
·
Attachments
– Displays all attachments for Tasks related to the selected Opportunity.
- Opportunity Management Opportunity Tab :
The Company Name, Primary Contact,
Opportunity Type, and Opportunity Description autofill into the top of the
Opportunity Management page. If any of these four fields appears blank, then
the data was not entered when the opportunity record was created or updated.
When clicked, the Opportunity tab appears red and the
Opportunity Record Input page is displayed in the browser.
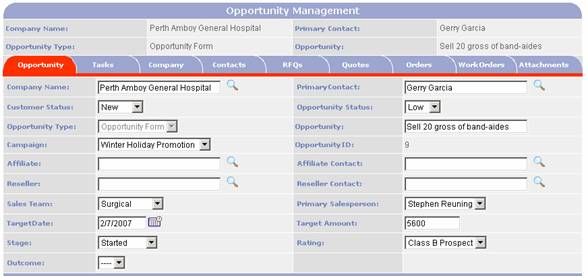
·
Company
Name Text Entry Field: - Data can be entered into this field without linking
it to a company record simply by typing text. However, it may be desirable to
have an Opportunity Record related or linked directly to a specific Company
Record. In such a case, the search  icon should be clicked to activate the company
search interface. The Company Record should be located and selected or created
and selected. Once selected the user will be returned to the Opportunity
Management page and the Company field will auto fill.
icon should be clicked to activate the company
search interface. The Company Record should be located and selected or created
and selected. Once selected the user will be returned to the Opportunity
Management page and the Company field will auto fill.
·
Primary
Contact Text Entry Field: - Data can be entered into this field without
linking it to a contact record simply by typing text. However, it may be
desirable to have an Opportunity Record related or linked directly to a
specific Contact’s Record. In such a case, the search  icon should be clicked to activate the contact
search interface. The Contact Record should be located and selected or created
and then selected. Once selected the user will be returned to the Opportunity
Management page and the Primary Contact field will auto fill.
icon should be clicked to activate the contact
search interface. The Contact Record should be located and selected or created
and then selected. Once selected the user will be returned to the Opportunity
Management page and the Primary Contact field will auto fill.
·
Customer
Status Selection Entry Field: - Unlike many of the selection lists used in
PORTALPRODIGY, the Customer Status selections are hard coded and may not be customized
because the selections are used by the logic of certain business processes
preprogrammed into the application. Either “New” or “Existing” may be selected.
·
Opportunity
Status Selection Entry Field: - This field is used to indicate the opportunities
location in the selling process. For example, Fresh Lead, Contact and Rapport
Building, Qualifying and Info
Gathering, Awaiting Presentation, Negotiations, On Hold, Requires Closing,
Closed. The selections are customizable and usually set up by the administrator
before engaging the Opportunity Management system. Opportunity Status selections
may be added or updated by an authorized administrator at the Sales and Opportunity
Features Management page. (Ctrl-Alt-m => Site Management/Features =>
Sales & Opportunity => Opportunity Status)
·
Opportunity
Type Selection Entry Field: - Just below the Outcome Filed is a light blue
horizontal divider. The fields below this demarcation are a customized form
which results from the item selected in the Opportunity Type selection field
described above. In other words, the page will look different from this line
down depending on which Opportunity Type is selected. The forms are created in
advance of engaging the Opportunity Management system. Opportunity Type selections may be added or
updated by an authorized administrator at the Request Type Management page.
(Ctrl-Alt-m => Content Management/Request Types => Search and edit or Add New) If the
Feature Component field on the Request Type Management page is set to “Opportunity”
then the Request Type will be listed in the Opportunity Type Selection Entry
Field.
·
Opportunity (Description) Text Entry Field: - This
is a free form test box to enter a brief description of opportunity or lead.
·
Campaign
Selection Entry Field: - Campaigns are used to link sales opportunities for
multiple companies. For example, a
campaign could be created for a new product offering. In such a case, an opportunity would be
created for each client that is a prospect for the new product offering. The campaign allows the business to analyze
and report on the results of the new product offering for all clients. Campaigns
are created by clicking on the Promotion Codes Browse Icon located in the
Transaction Management Menu of the site’s Main Administration Menu
(Ctrl-Alt-m). Then clicking on the
Campaigns link located on the Search for Promotion Codes Page. (See Chapter
titled “Promotion Codes in Detail” – Subsection = How to create New Campaign.)
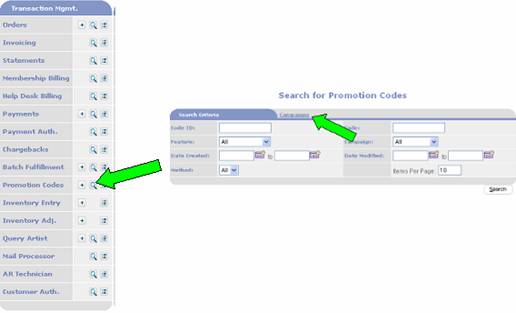
·
Affiliate
Lookup Entry Field: - Generally, an ‘Affiliate’ is a company that is
getting paid to refer business. Data must be linked directly to a specific
Affiliate’s Company Record. In such a case, the search  icon should be clicked to activate the company
search interface. The Company Record should be located and selected or created
and selected. Once selected the user will be returned to the Opportunity
Management page and the Affiliate field will auto fill. NOTE: Look ups from this field are filtered
for Company Records with the Company Type value selected as “Affiliate”. The
look up search will not report back companies that are not typed as affiliates
even if the name matches your search criteria. Furthermore, if you create a new
company record, be sure to check the Affiliate Company Type before saving or
the company name entered into this field will be nulled by the system upon
saving.
icon should be clicked to activate the company
search interface. The Company Record should be located and selected or created
and selected. Once selected the user will be returned to the Opportunity
Management page and the Affiliate field will auto fill. NOTE: Look ups from this field are filtered
for Company Records with the Company Type value selected as “Affiliate”. The
look up search will not report back companies that are not typed as affiliates
even if the name matches your search criteria. Furthermore, if you create a new
company record, be sure to check the Affiliate Company Type before saving or
the company name entered into this field will be nulled by the system upon
saving.
·
Affiliate
Contact Lookup Field: - - Generally, an ‘Affiliate Contact’ is an
individual that is getting paid to refer business. Data must be linked directly
to a specific Affiliate Contact’s Contact Record. In such a case, the search  icon should be clicked to activate the contact
search interface. The Contact Record should be located and selected or created
and selected. Once selected the user will be returned to the Opportunity Management
page and the Affiliate Contact field will auto fill. NOTE: Look ups from this field are filtered for
Contact Records with the Contact Type value selected as “Affiliate”. The look
up search will not report back contacts that are not typed as affiliates even
if the name matches your search criteria. Furthermore, if you create a new
contact record, be sure to check the Affiliate Contact Type before saving or
the contact name entered into this field will be nulled by the system upon
saving.
icon should be clicked to activate the contact
search interface. The Contact Record should be located and selected or created
and selected. Once selected the user will be returned to the Opportunity Management
page and the Affiliate Contact field will auto fill. NOTE: Look ups from this field are filtered for
Contact Records with the Contact Type value selected as “Affiliate”. The look
up search will not report back contacts that are not typed as affiliates even
if the name matches your search criteria. Furthermore, if you create a new
contact record, be sure to check the Affiliate Contact Type before saving or
the contact name entered into this field will be nulled by the system upon
saving.
·
Reseller
Lookup Entry Field: - A ‘Reseller’ is a separate
company or individual that sells your products or services. Data must be linked
directly to a specific Reseller’s Company Record. In such a case, the search  icon should be clicked to activate the company
search interface. The Company Record should be located and selected or created
and selected. Once selected the user will be returned to the Opportunity
Management page and the Reseller field will auto fill. NOTE: Look ups from this field are filtered
for Company Records with the Company Type value selected as “Reseller”. The
look up search will not report back companies that are not typed as resellers
even if the name matches your search criteria. Furthermore, if you create a new
company record, be sure to check the Reseller Company Type before saving or the
company name entered into this field will be nulled by the system upon saving.
icon should be clicked to activate the company
search interface. The Company Record should be located and selected or created
and selected. Once selected the user will be returned to the Opportunity
Management page and the Reseller field will auto fill. NOTE: Look ups from this field are filtered
for Company Records with the Company Type value selected as “Reseller”. The
look up search will not report back companies that are not typed as resellers
even if the name matches your search criteria. Furthermore, if you create a new
company record, be sure to check the Reseller Company Type before saving or the
company name entered into this field will be nulled by the system upon saving.
·
Reseller
Contact Lookup Entry Field: - Data must be linked directly to a specific Reseller
Contact’s Contact Record. In such a case, the search  icon should be clicked to activate the contact
search interface. The Contact Record should be located and selected or created
and selected. Once selected the user will be returned to the Opportunity Management
page and the Reseller Contact field will auto fill. NOTE: Look ups from this field are filtered
for Contact Records with the Contact Type value selected as “Reseller”. The
look up search will not report back contacts that are not typed as resellers
even if the name matches your search criteria. Furthermore, if you create a new
contact record, be sure to check the Reseller Contact Type before saving or the
contact name entered into this field will be nulled by the system upon saving.
icon should be clicked to activate the contact
search interface. The Contact Record should be located and selected or created
and selected. Once selected the user will be returned to the Opportunity Management
page and the Reseller Contact field will auto fill. NOTE: Look ups from this field are filtered
for Contact Records with the Contact Type value selected as “Reseller”. The
look up search will not report back contacts that are not typed as resellers
even if the name matches your search criteria. Furthermore, if you create a new
contact record, be sure to check the Reseller Contact Type before saving or the
contact name entered into this field will be nulled by the system upon saving.
·
Sales
Team Selection Entry Field: - The ‘Sales Team’ are members of the sales
staff, typically your employees. This field is used to indicate the team responsible
for the selling process. The selections
are customizable and usually set up by the administrator before engaging the
Opportunity Management system. Sales Team selections may be added or updated by
an authorized administrator at the Sales and Opportunity Features Management
page. (Ctrl-Alt-m => Site Management/Features => Sales & Opportunity
=> Sales Team)
·
Primary
Salesperson Selection Entry Field: - When contact records for your sales
staff are created in PORTALPRODIGY, the “Sales Team” Contact Type box should be
selected. If it is selected and Sales Teams have been created in Sales &
Opportunity Feature Management, then Sales Team roles will be assignable under
the security tab of the contact record. When
a Sales Team is selected in the prior Sales Team Selection Entry Field, all
contacts with roles on the selected team are made available in the Primary
Salesperson Selection Entry Field.
·
Target
Date Entry Field: - This is a simple text entry field for searching purpose
and reporting. It does not trigger anything in task management.
·
Target
Amount Text Entry Field: - This is a simple text entry field for searching
purpose and reporting. It does not trigger anything in task management.
·
Stage
Selection Entry Field: - This is a secondary (primary can be Opportunity
Status) field used to indicate the opportunities location in the selling
process. For example, New, Awaiting Review, Closed. The selections are
customizable and usually set up by the administrator before engaging the
Opportunity Management system. Opportunity Stage selections may be added or
updated by an authorized administrator at the Sales and Opportunity Features
Management page. (Ctrl-Alt-m => Site Management/Features => Sales &
Opportunity => Opportunity Stage)
·
Rating
Selection Entry Field: - This field is used to rank the opportunity’s
potential. For example, Immediate Need, Planning Stage, Just Shopping, Vague
Interest, Not Qualified. The selections are customizable and usually set up by
the administrator before engaging the Opportunity Management system.
Opportunity Stage selections may be added or updated by an authorized
administrator at the Sales and Opportunity Features Management page.
(Ctrl-Alt-m => Site Management/Features => Sales & Opportunity => Opportunity
Rating)
·
Outcome
Selection Entry Field: - This field is used to indicate the final result of
the opportunity. For example, Referral, Purchased Product, Not Sold. The
selections are customizable and usually set up by the administrator before
engaging the Opportunity Management system. Opportunity Stage selections may be
added or updated by an authorized administrator at the Sales and Opportunity
Features Management page. (Ctrl-Alt-m => Site Management/Features =>
Sales & Opportunity => Opportunity Outcomes)
SAMPLE CUSTOMIZABLE FORM SECTION Determined
by Opportunity Type Selection
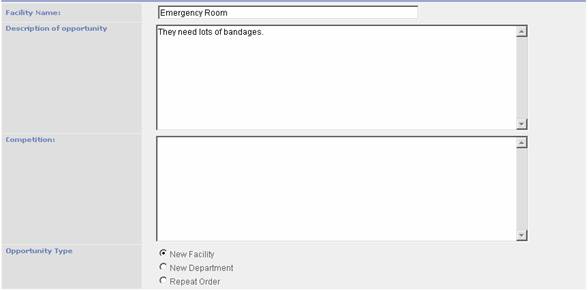
Just below the Outcome Filed is a
light blue horizontal divider. The fields below this demarcation are a customized
form which results from the item selected in the Opportunity Type selection
field described above. In other words, the page will look different from this
line down depending on which Opportunity Type is selected. The forms are
created in advance of engaging the Opportunity Management system. Opportunity Type selections may be added or
updated by an authorized administrator at the Request Type Management page.
(Ctrl-Alt-m => Content Management/Request Types => Search and edit or Add New) If the
Feature Component field on the Request Type Management page is set to “Opportunity”
then the Request Type will be listed in the Opportunity Type Selection Entry
Field.

·
Closed to
Request ID Lookup Field: - This field is used to deactivate an opportunity
record when the opportunity is still open but another record is actively being
used to administer the opportunity. Sometimes a sales team member will discover
that an opportunity or lead is already entered as another record or request
after inputting a lead but for some reason doesn’t want to delete this record.
In such a case, this record may be closed but linked to another essentially
creating an audit trail.
·
Closed
Date Entry Filed: - Used to indicate the date an opportunity was
deactivated and linked to another record, as indicated in the Closed to Request
ID Lookup Field.
·
Active Yes/No
Selection Entry Field: - By default this value is set to “Yes”, which means
the record is active and available for use.
To deactivate a record, set it to “No”.
Deactivating a record is a logical form of deletion. It is used to remove the record from future
use, yet maintain the relationship with existing data. Reports by default only include active
records; however, there is a reporting option that allows inclusion of deactivated
records.
- Opportunity Management Tasks Tab :
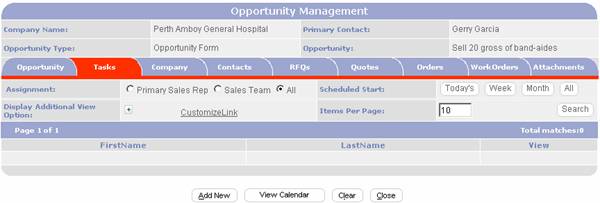
·
Company
Name Reporting Display Field: Displays the Company Name for the specific Opportunity
record that is activated. (Click the Opportunity tab to
view the specific opportunity record that is activated.)
·
Primary
Contact Reporting Display Field: Displays the Primary Contact Name for the
specific Opportunity record that is activated. (Click
the Opportunity tab to view the specific opportunity
record that is activated.)
·
Opportunity
Type Reporting Display Field: Displays the Opportunity Type for the
specific Opportunity record that is activated. (Click
the Opportunity tab to view the specific opportunity
record that is activated.)
·
Opportunity
Reporting Display Field: Displays the Opportunity
(Description) Text for the specific Opportunity record
that is activated. (Click the Opportunity tab to view
the specific opportunity record that is activated.)
·
Assignments
Search Criteria Entry Field: “Primary Sales Rep”, “Sales Team”, and “All”
as radio buttons. Default to “Primary
Sales Rep”. Primary Sales Rep displays
Task records where logged user is the Primary Sales Rep. Sales Team displays Task records where logged
user is member of the Sales Team. All
displays all Tasks filtered by access rights. And, all for the specific Opportunity
record that is activated.
·
Display
Additional View Option: - Clicking on the Opportunity Tasks Tab refreshes
to the basic Opportunity Tasks Management page. Clicking on the + button
expands available search criteria. 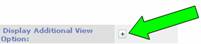 Clicking on the – button reduces the available
criteria.
Clicking on the – button reduces the available
criteria.
By entering desired filtering criteria and
the clicking the  button, a result set of opportunities are
displayed in the table below the search criteria input section.
button, a result set of opportunities are
displayed in the table below the search criteria input section.
·
Scheduled
Start Search Criteria Buttons:
Today’s – button that displays all
tasks related to the specifically selected opportunity where Current Date falls
within Scheduled Start and Scheduled End dates.
Week - button that displays all
tasks related to the specifically selected opportunity where Current Week falls within Scheduled
Start and Scheduled End dates.
Month - button that displays all
tasks related to the specifically selected opportunity where Current Month falls within Scheduled
Start and Scheduled End dates.
Started – button that displays all
tasks related to the specifically selected opportunity with Actual Start Date
and no Actual End Date and not completed.
·
Task Type
Search Criteria Entry Field: Displays a selection list based on available
Task Types. (See Tasks & Tickler Notes Features in Detail chapter of
PortalProdigy Administrator’s Manual for more details on task types.). Task
Types are setup by the site
administrator in advance of using Sales Management and customized by the
administrator and accessed by clicking on the Features Menu Edit Icon  located on the Site Management Menu of the
site’s Main Administration Menu. Then clicking on the Tasks link
of the Feature Management page. Then
clicking on the TaskTypes
link.
located on the Site Management Menu of the
site’s Main Administration Menu. Then clicking on the Tasks link
of the Feature Management page. Then
clicking on the TaskTypes
link.

Examples of Task types you might implement
are: Call by Phone, Meeting, Produce Estimate, Review Specifications, etc.
·
Assigned
to Search Criteria Entry Field: Displays a selection list based on
individuals who have been assigned tasks.
·
Tasks
Search Criteria Entry Field: Enter text criteria which will be tested
against tasks’ task (description) field. Locates any set of characters
“contained” in field.
·
Notes
Search Criteria Entry Field: Enter text criteria which will be tested
against opportunity’s note field. Locates any set of characters “contained” in
field.
·
Search On
Search Criteria Entry Field: Consists of four check boxes.

User may check any or all boxes. Criteria
entered into Start and End Date & Time Fields will then be applied to the
fields checked only.
·
Start
Date/Time Search Criteria Entry Field: Used to set start date and time
range criteria to be filtered against fields checked in Search On field.
·
End
Date/Time Search Criteria Entry Field: Used to set end date and time range
criteria to be filtered against fields checked in Search On field.
·
Prospecting
Type Search Criteria Entry Field: Displays a selection list based on available
Prospecting Types. (See Tasks and Tickler Notes Feature in Detail chapter of PortalProdigy
Administrator’s Manual for more details on task types.). Prospecting Types are
setup by the site administrator in advance of using Sales Management and
customized by the administrator and accessed by clicking on the Features Menu
Edit Icon  located on the Site Management Menu of the
site’s Main Administration Menu. Then clicking on the Tasks link
of the Feature Management page. Then
clicking on the ProspectingTypes
link.
located on the Site Management Menu of the
site’s Main Administration Menu. Then clicking on the Tasks link
of the Feature Management page. Then
clicking on the ProspectingTypes
link.

Examples of Prospecting types you might
implement are: Decision maker, Decision, etc.
·
Task
Status Search Criteria Entry Field: Displays three possible selections:
All, Completed or Not Completed.
·
Customize View Link : Click on Customize View
link to display field view check boxes which determine the columns to be
displayed in search result table below.
Clicking the  button will search for tasks related to the specifically
activated opportunity based on the criteria entered into the previously
described search entry fields. All matching tasks will be listed in the table
below the search criteria input area.
button will search for tasks related to the specifically
activated opportunity based on the criteria entered into the previously
described search entry fields. All matching tasks will be listed in the table
below the search criteria input area.
Click on the Details Link to view
the complete task record for any task reported in the result table. If you wish
to add a task that will be related to the specifically activated sales
opportunity then click on the  button.
button.
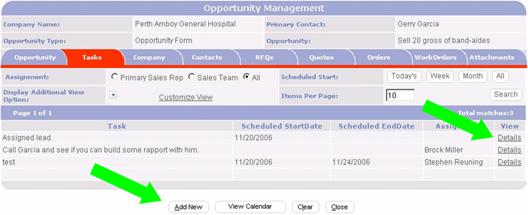
- Opportunity
Management Company Tab :
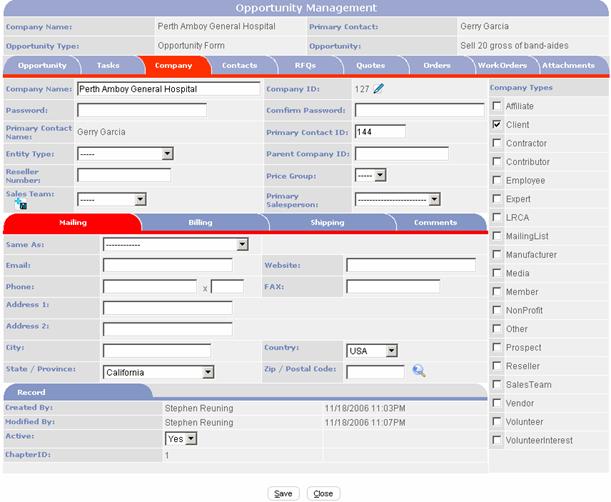
Clicking on the Company Tab of the
Opportunity Management page links the user to the related company’s record page
data. This is essentially the same entry form as used in the Companies Contact
Management module of the system. (Read the chapter titled, Contacts, Members,
vendors & Companies Feature in Detail to learn more about this form.) For
user’s convenience, a Company Record can be updated directly from this screen
without accessing the Companies Contact Management through the main
administration menu.
- Opportunity Management Contacts Tab :
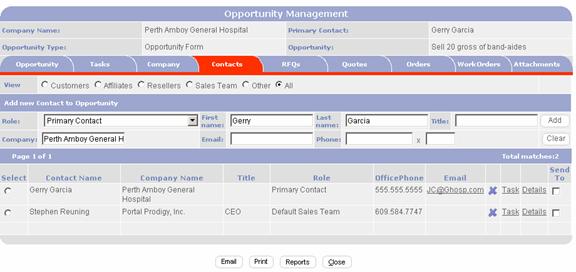
An Opportunity can have one or more
Contacts associated with it. Contacts can be added from the Opportunity
Management Contacts Tab page by filling in the fields and clicking the  Add button.
They are also added by other processes in the system. For example, when
a related task is entered the assigned to person is added to this list.
Add button.
They are also added by other processes in the system. For example, when
a related task is entered the assigned to person is added to this list.
Role Entry Field and Column - Each Contact is assigned a Role that
they play in the Opportunity. Example values are “Decision Maker”,
“Support”, “Customer Staff”, “Primary Sales Rep”, “Sales Team”, etc. A Role can be of one of five types:
“Customer”, “Affiliate”, “Reseller”, “Sales Team”, “Other”. Role Types are a subset of Contact Types as
used in the Contact Management Feature which integrates with Sales Management
Feature.
Only the “Sales
Team” Role Type can be assigned access rights to Opportunity Management. Other Role Types cannot be assigned
Opportunity Management access rights but they can be used to filter
Contacts.
The site
administrator can set up an unlimited number of Roles by clicking on Security edit
icon  located in
the Site Management Menu of the site’s Main Administration Menu page which
activates the Groups page.
located in
the Site Management Menu of the site’s Main Administration Menu page which
activates the Groups page.
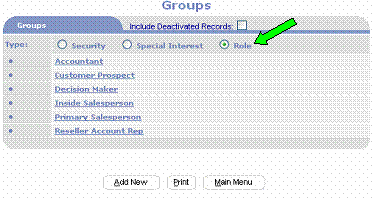
Clicking the Role
Radio button to active refreshes the page to display all previously created
roles and provides an opportunity to create a new role by clicking on the Add
New  button. The Role Group Management page is
presented where the administrator can enter the name of the new role and select
a Role Type from the Role Type selection list.
button. The Role Group Management page is
presented where the administrator can enter the name of the new role and select
a Role Type from the Role Type selection list.
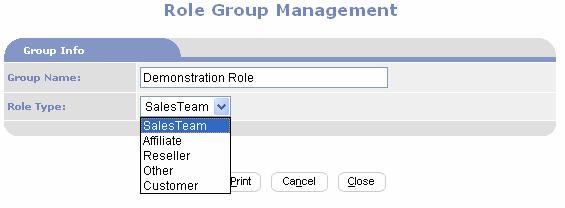
Generally, an ‘Affiliate’ is a company or individual
that is getting paid to refer business..
A ‘Reseller’ is a separate company or individual that
sells your products or services. The ‘Sales
Team’ are members of the sales staff, typically your employees.. A ‘Customer’
is a contact who may purchase, i.e. a prospect or a contact that has purchased
or any individual influencing the prospects purchase. The ‘Other’
Role Type is used to designate all other individuals involved in the Opportunity
such as an “Attorney”, “Consultant”, etc.
When a Contact is
added from Contact Management, a Primary Salesperson and a Sales Team can be
assigned to the Contact. All orders for
that Contact are then assigned by default to the Contact’s specified Primary
Sales Rep and Sales Team. Note that
these values may be overridden (changed) in Order Management. When an Opportunity is
created it shall default the Primary Sales Rep and Sales Team. How this is done is described later on in the
spec.
Roles, Security and Privacy - Each role may be assigned different
access rights. The Sales Rep, Inside
Sales Rep and Sales Manger may be assigned add and edit rights to all records
for Sales Team except credit and commissions, with view only rights assigned to
credit and commissions. The Finance
Manger may be assigned view only rights to everything accept credit and
commission, with add/edit rights assigned to credit and no access assigned to
commissions. The Payroll Manger may be
assigned view only rights to everything except credit and commission, with
add/edit rights assigned to commissions and no access assigned to credit.
When using Sales Teams and Roles, sales staff
should not be assigned to standard Security Groups that grant access rights to
the sales related feature components such as Administration of Contacts,
Administration of Companies, etc.
Instead they should be assigned to Sales Teams and corresponding
Roles. Doing this limits their rights to
only those records assigned to them via Primary Sales Rep and Sales Team. When a Role has Edit rights to a Resource
(feature component), the user may add new records. If they are assigned as a Primary Sales Rep
or Role in a Sales Team that does not have access rights, they shall not be
able to access the record once saved.
This prevents Sales Reps and other staff from accessing records they do
not have rights to access.
Add New Contact to Opportunity Form -

Contacts may be quickly
added to the Opportunity Management record using the Add New Contact to
Opportunity Form. Data defaults into the fields but can be quickly cleared by
clicking on the  button.
button.

Enter new contact’s
information and then click the  button and the new contact is added to the
list below after the add a contact
routines are run. The add a contact
button and the new contact is added to the
list below after the add a contact
routines are run. The add a contact
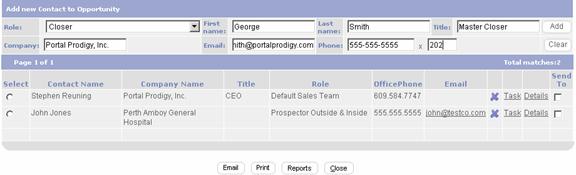 process uses the application’s contact manager
module to locate an existing contact record or add a new one to the website’s
database. . (Read the chapter titled, Contacts, Members, Vendors &
Companies Feature in Detail to learn more about this routine.) Use the
process uses the application’s contact manager
module to locate an existing contact record or add a new one to the website’s
database. . (Read the chapter titled, Contacts, Members, Vendors &
Companies Feature in Detail to learn more about this routine.) Use the  button located at the bottom of the Search for
Contacts page to skip the formal contact entry process.
button located at the bottom of the Search for
Contacts page to skip the formal contact entry process.

Deleting Contact from Opportunity
Record – Highlighting the Select Column  radio button
radio button  and then clicking the delete
and then clicking the delete  icon deletes the contacts relationship to the
Opportunity Record but does NOT delete the contact record.
icon deletes the contacts relationship to the
Opportunity Record but does NOT delete the contact record.

Task
Link – Clicking on the task link for a specific contact activates the Task
Management page which displays all tasks active for that contact and allows for
the addition of a task related to the activated opportunity assigned to the
specific contact. (See Tasks Ticklers & Notes chapter of PortalProdigy
Administrator’s Manual for more details on task management.).
- Opportunity Management RFQs Tab :
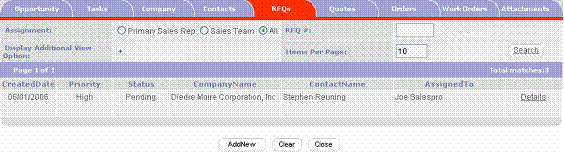
Requests for Quotes (RFQ’s) enter
the system in many ways. One way to add an RFQ is to click the Add New  button located at the bottom of the
Opportunity Management RFQ page. Other ways include from the Request Management
page and by visitors to the catalog or a Request for Quote link on the website.
(See the chapter titled “Requests and Help Desk Feature in Detail in the Portal
Prodigy Administrator’s Manual.)
button located at the bottom of the
Opportunity Management RFQ page. Other ways include from the Request Management
page and by visitors to the catalog or a Request for Quote link on the website.
(See the chapter titled “Requests and Help Desk Feature in Detail in the Portal
Prodigy Administrator’s Manual.)
·
Assignment
Search Criteria Entry Field: - “Primary Sales Rep”, “Sales Team”, and “All”
as radio buttons. Default to “Primary
Sales Rep”. Primary Sales Rep displays Opportunity
records where logged user is the Primary Sales Rep. Sales Team displays Opportunity
records where logged user is member of the Sales Team. All displays all Opportunities. Opportunities filtered by access rights.
·
RFQ #: Search
Criteria Entry Field:
·
Display
Additional View Option: - Clicking on the Opportunity RFQs Tab refreshes to
the basic Opportunity RFQs Management page. Clicking on the + button expands
available search criteria. 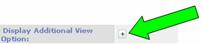 Clicking on the – button reduces the available
criteria.
Clicking on the – button reduces the available
criteria.
By entering desired filtering criteria and
the clicking the  button, a result set of opportunities are
displayed in the table below the search criteria input section.
button, a result set of opportunities are
displayed in the table below the search criteria input section.
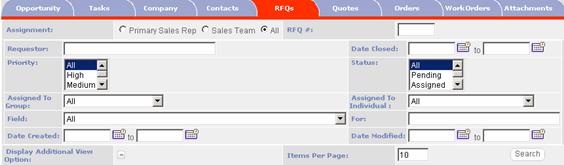
·
Requestor
Search Criteria Entry Field: The Requestor is the customer making the request
or the customer for whom the request was input. In other words, your employee
Joe might put in a request for Acme Corporation but Joe is not the requestor.
Instead, the requestor would be Joe’s contact at Acme Corp.
·
Date
Closed Search Criteria Entry Field: Enter a date range to search for RFQ
records closed within the entered range.
·
Priority
Search Criteria Entry Field: Displays a selection List that may be
customized by administrator in Request Types management and accessed by
clicking on the Features Menu Edit Icon  located on the Site Management Menu of the
site’s Main Administration Menu. Then clicking on the Requests
Link. Then click on RequestPriorities Link. Examples of Priority
selections you might implement are High, Low, Standard.
located on the Site Management Menu of the
site’s Main Administration Menu. Then clicking on the Requests
Link. Then click on RequestPriorities Link. Examples of Priority
selections you might implement are High, Low, Standard.

·
Status
Search Criteria Entry Field: Displays a selection list that may be
customized by administrator in Request Types management and accessed by
clicking on the Features Menu Edit Icon  located on the Site Management Menu of the
site’s Main Administration Menu. Then clicking on the Requests
Link. Then click on RequestStatuses Link. Examples of Status selections
you might implement are: Assigned, Pending, Priced, Sold.
located on the Site Management Menu of the
site’s Main Administration Menu. Then clicking on the Requests
Link. Then click on RequestStatuses Link. Examples of Status selections
you might implement are: Assigned, Pending, Priced, Sold.

·
Assigned
to Group Search Criteria Entry Field: Lists all Security Groups.
·
Assigned
to Individual Search Criteria Entry Field: lists all contacts of Contact
Type = Employee.
·
Field and
For Search Criteria Entry Field: - PORTALPRODIGY allows for the creation of
custom data gathering forms for an unlimited number of Request Types as needed
for your organization. Your sales staff may wish to search for opportunities
based on criteria collected into these custom fields. Therefore an option is
provided to select from a list of custom fields located in the list at  and the
and the  field is where the filtering criteria is
entered. The fields selectable in the Field entry box is a compilation of all
the questions created in the Form Builder of every Request Type where the
Feature Component is set to “RFQ” or “RFQ from Cart”.
field is where the filtering criteria is
entered. The fields selectable in the Field entry box is a compilation of all
the questions created in the Form Builder of every Request Type where the
Feature Component is set to “RFQ” or “RFQ from Cart”.
·
Date Created
Search Criteria Entry Field: Date the RFQ was created.
·
Date
Modified Search Criteria Entry Field: Date the RFQ was last updated.
- Opportunity Management Quotes Tab :
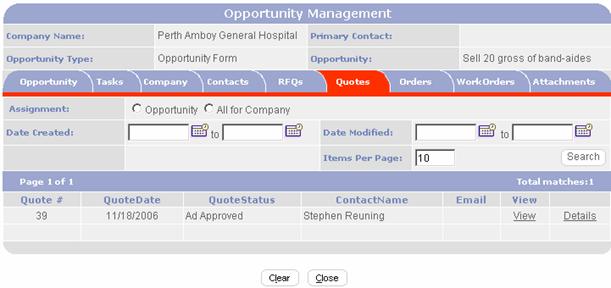
Upon clicking Search  button this view displays a list of any quotes
related to the specifically activated opportunity. Quotes are a Type of Order
and can be created from the Main Administration Menu (Ctrl-Alt-m) and then
selecting the Orders Add
button this view displays a list of any quotes
related to the specifically activated opportunity. Quotes are a Type of Order
and can be created from the Main Administration Menu (Ctrl-Alt-m) and then
selecting the Orders Add  button on the Orders
button on the Orders  row of the Transaction Management Menu. Only orders with the Order Type equal to
“Quote” are reported on the Quotes list on the Opportunity Management page.
row of the Transaction Management Menu. Only orders with the Order Type equal to
“Quote” are reported on the Quotes list on the Opportunity Management page.
·
Assignment
Search Criteria Entry Field: - “Opportunity and “All
for Company” as radio buttons. Selecting
Opportunity displays only quotes related to the specifically
activated opportunity. Selecting All for Company displays all quotes records
related to the company.
·
Date
Created Search Criteria Entry Field: Enter a date range to search for quote
records created within the entered range.
·
Date
Modified Search Criteria Entry Field: Enter a date range to search for
quote records that were modified within the entered range.
- Opportunity Management Orders Tab: Search and
displays list of Customer Orders.
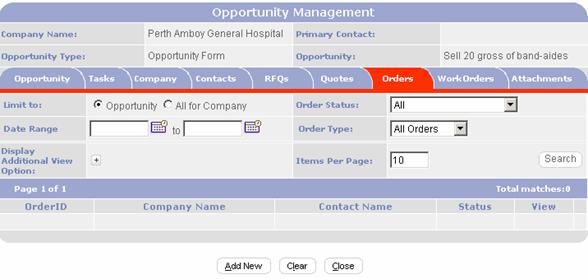
Upon clicking Search  button this view displays a list of any orders
related to the specifically activated opportunity. Orders and can be created
from the Main Administration Menu (Ctrl-Alt-m) and then selecting the Orders
Add
button this view displays a list of any orders
related to the specifically activated opportunity. Orders and can be created
from the Main Administration Menu (Ctrl-Alt-m) and then selecting the Orders
Add  button on the Orders
button on the Orders  row of the Transaction Management Menu or by
clicking th Add New
row of the Transaction Management Menu or by
clicking th Add New  button located at the bottom of the
Opportunity Management Orders page.
button located at the bottom of the
Opportunity Management Orders page.
·
Limit to Search
Criteria Entry Field: “Opportunity and “All for
Company” as radio buttons. Selecting Opportunity
displays only orders related to the specifically activated opportunity.
Selecting All for Company displays all order records related to the company.
·
Order
Status Search Criteria Entry Field: Select “Shopping Cart”, “Checkout”, “Pending”,
“Partially Fulfilled”, “Fulfilled”, “Completed”, “Canceled”, “OnHold”, “OnHold
Submitted”, “OnHold Pending”, and “OnHold Partially Fulfilled”. Unlike many of
the selection lists used in PORTALPRODIGY, the order status selections are hard
coded and may not be customized because the selections are used by the logic of
certain business processes preprogrammed into the application. (Learn more in the “Order Management” section
of this manual.)
·
Date
Range Search Criteria Entry Field: The Order
Date Range
field is not an auto-fill field like date created or date modified. It is a
manually entered field provided for situations where it is important to
document the origination date of an order that may have been during a meeting,
phone call, weekend golf outing, etc. and prompt entry into the system was not
convenient. Enter a date range to search
for order records within the entered range.
·
Order
Type Search Criteria Entry Field: Select “All Orders”, “Order”, “Quote”, “Recurring”,
“Return”, “Credit Memo”, or “Back Order”. Unlike many of the selection lists
used in PORTALPRODIGY, the order type selections are hard coded and may not be
customized because the selections are used by the logic of certain business
processes preprogrammed into the application.
(Learn more in the “Order Management” section of this manual.)
·
Display
Additional View Option: - Clicking on the Opportunity Tasks Tab refreshes
to the basic Opportunity Tasks Management page. Clicking on the + button
expands available search criteria. 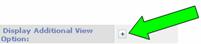 Clicking on the – button reduces the available
criteria.
Clicking on the – button reduces the available
criteria.
By entering desired filtering criteria and
the clicking the  button, a result set of opportunities are
displayed in the table below the search criteria input section.
button, a result set of opportunities are
displayed in the table below the search criteria input section.
·
Feature
Search Criteria Entry Field: Select “All”, “Events”, “Ads”, “Products”,
“Press Release”, “Membership”, “Exchanges”, “Donations” or “Requests”. Unlike
many of the selection lists used in PORTALPRODIGY, the feature selections are
hard coded and may not be customized because the selections are used by the
logic of certain business processes preprogrammed into the application. (Learn more in the “Order Management” section
of this manual.)
·
Order ID
Range Search Criteria Entry Field: Enter the Order ID Number range (Order
Numbers) to search for a specific range of orders.
·
Payment
Entry Date Range Search Criteria Entry Field: Enter a date range to search
for orders which received payments within the entered range.
·
Contact
ID Search Criteria Entry Field: Enter Contact ID Number to search for a contact’s
order records.
·
Last Name
Search Criteria Entry Field: Enter text criteria to search for order
records assigned to a specific last name.
·
First
Name Search Criteria Entry Field: Enter text criteria to search for order
records assigned to a specific first name.
·
Date
Created Search Criteria Entry Field: Enter a date range to search for order
records created within the entered range.
·
Date
Modified Search Criteria Entry Field: Enter a date range to search for
order records modified within the entered range.
·
Item ID
Search Criteria Entry Field: Enter an Item ID to search for orders related
to a specific item. Item ID numbers are automatically assigned as unique
identification numbers when item/products are entered into Items Management.
These are typically products listed in the website’s catalog.
·
Financial
Status Search Criteria Entry Field: Select “Pending”, “Approved or “Declined”
to filter orders based on Financial Status. Unlike many of the selection lists
used in PORTALPRODIGY, the financial status selections are hard coded and may
not be customized because the selections are used by the logic of certain
business processes preprogrammed into the application.
- Opportunity Management Work Orders Tab :
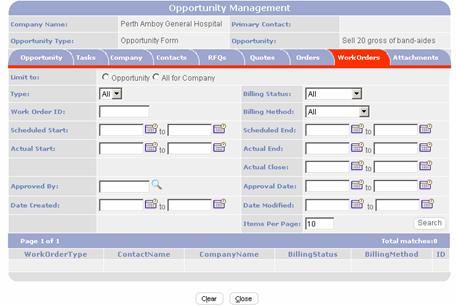
Work Orders are used to estimate,
submit, approve, track, bill and collect billable services. (See Request and
Help Desk Features in Detail chapter of PortalProdigy Administrator’s Manual
for more details on work orders.)
·
Limit to Search
Criteria Entry Field: “Opportunity and “All for
Company” as radio buttons. Selecting Opportunity
displays only work orders related to the specifically activated opportunity.
Selecting All for Company displays all work order records related to the
company.
·
Type
Search Criteria Entry Field: Displays a selection List that may be
customized by administrator in Work Order Types Management and accessed by
clicking on the Features Menu Edit Icon  located on the Site Management Menu of the
site’s Main Administration Menu. Then clicking on the Requests
Link. Then click on Work Order Types Link. Examples of Work Order Types
selections you might implement are Per Incident Service Request, Website
Customization, etc.
located on the Site Management Menu of the
site’s Main Administration Menu. Then clicking on the Requests
Link. Then click on Work Order Types Link. Examples of Work Order Types
selections you might implement are Per Incident Service Request, Website
Customization, etc.

·
Billing
Status Search Criteria Entry Field: Select
“Non Billable”, “Internal”, “Estimate”, “Billable”. Unlike many of the
selection lists used in PORTALPRODIGY, the order status selections are hard
coded and may not be customized because the selections are used by the logic of
certain business processes preprogrammed into the application. (Learn more in the “Request and Help Desk
Features in Detail” section of this manual.)
·
Work Order
ID Search Criteria Entry Field:
·
Billing
Method Search Criteria Entry Field: Select “Pre-Payment”, “Pre-Authorized”,
“Retainer”, or “Invoice”. Unlike many of the selection lists used in
PORTALPRODIGY, the billing method selections are hard coded and may not be
customized because the selections are used by the logic of certain business
processes preprogrammed into the application.
(Learn more in the “Request and Help Desk Features in Detail” section of
this manual.)
·
Scheduled
Start Search Criteria Entry Field: Enter a date range to search for work orders
scheduled to start within the entered range.
·
Scheduled
End Search Criteria Entry Field: Enter a date range to search for work orders
scheduled to end within the entered range.
·
Actual
Start Search Criteria Entry Field: Enter a date range to search for work
orders that started within the entered range.
·
Actual
End Search Criteria Entry Field: Enter a date range to search for work
orders that ended within the entered range.
·
Actual
Close Search Criteria Entry Field: Enter a date range to search for work
orders that were closed within the entered range.
·
Approved
By Search Criteria Entry Field: - Enter a name and click the search  icon to activate the contact search interface.
The Contact Record should be located and selected. NOTE: Look ups from this
field are filtered for Work Order Records related to the activated opportunity.
icon to activate the contact search interface.
The Contact Record should be located and selected. NOTE: Look ups from this
field are filtered for Work Order Records related to the activated opportunity.
·
Approval
Date Search Criteria Entry Field: Enter a date range to search for work orders
approved within the entered range.
·
Date
Created Search Criteria Entry Field: Enter a date range to search for work
orders created within the entered range.
·
Date
Modified Search Criteria Entry Field: Enter a date range to search for work
orders modified within the entered range.
- Opportunity Management Attachments Tab :
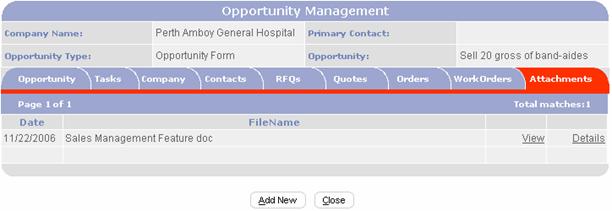
The Opportunity Management
Attachments Tab page provides the user with the ability to add and view
attachments related to the sales opportunity. This includes all formats of
digital files such as Microsoft Word documents, Images, PDFs, etc. It uses the
Resource Document Library module of the PortalProdigy application. (See the
chapter titled Document Resource Library in Detail of the Administrator’s
Manual to learn more about digital documents and document management.)
·
Adding an
Attachment – Click the Add New  button at the bottom of the Opportunity
Management Attachments page and the Document Upload dialog will open.
button at the bottom of the Opportunity
Management Attachments page and the Document Upload dialog will open.

If you want the document to open in a separate window without
being bordered by you site template set Use Template to No; otherwise, leave as Yes.
Click on the  button to locate and select the
appropriate document (file) that is stored on your system.
button to locate and select the
appropriate document (file) that is stored on your system.
 The first time you upload
a document from a computer using PORTALPRODIGY, you will be prompted to install
an Active-X component. PORTALPRODIGY
uses this component to efficiently and reliably load documents via the HTML
protocol. If this sounds entirely too
technical, just answer “Yes” and leave it at that. This is a one time install per computer. You will not be prompted to do this again
unless you change your computer configuration.
The first time you upload
a document from a computer using PORTALPRODIGY, you will be prompted to install
an Active-X component. PORTALPRODIGY
uses this component to efficiently and reliably load documents via the HTML
protocol. If this sounds entirely too
technical, just answer “Yes” and leave it at that. This is a one time install per computer. You will not be prompted to do this again
unless you change your computer configuration.
Upload Prompt: Click Ok to confirm upload. If you are uploading an HTML document,
PORTALPRODIGY knows to also upload the HTML documents subfolder. The HTML subfolder is where images, scripts,
style sheets and any other files required to support the HTML document are
stored. the subfolder for LearnAboutUs.htm must be named .
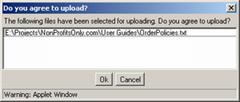
The path and file name are then displayed in the Append
Document text box.
·
Viewing
Attachments:

Click on the View
link to display the document a document. Click on the Details
link to view or update the document’s properties in the Document Library.
- Primary
Contact Field: An Opportunity can have one or
more Contacts associated with it.
Contacts are added using the Opportunity Management PageContacts
tab and the relationship is reported in the Contacts Opportunity
Management page table.