How would we prepare the following three pages, with
links to each other, for import into the Resource Document Library?
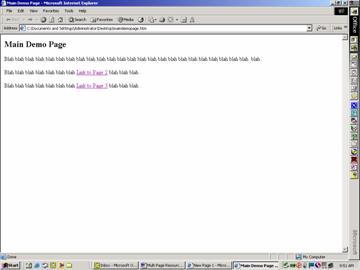
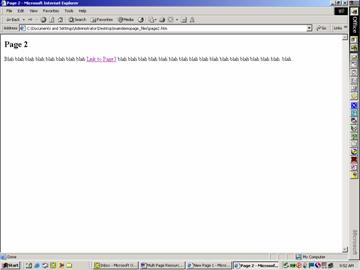
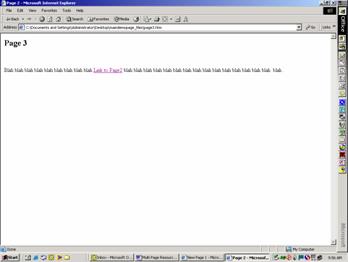
Method 1: Using this method prevents the site’s style
sheets (borders and headers) from appearing on the sub pages (pages 1 and 2)
which may be desirable in some cases. Furthermore, sub pages, such as pages 2
and 3, would not be available to visitors from the Resources search and browse
functions.
The hyperlinks used in the code of the Main Demo Page should
like like this:
<a
href=WriteImg.asp?im=Documents/350_files/Page298_files/page2.htm">
<a
href=WriteImg.asp?im=Documents/350_files/Page298_files/page3.htm">
The hyperlinks used in the code of pages 2 and 3 should like
like this:
<a
href="page2.htm">
<a
href="page3.htm">
|
&
|
Rule: All linked objects, such as pages,
images etc., to be imported with an HTML document, must be stored in one
directory which is labeled following the naming protocol described herein.
|
Method 2: Using this method causes all the imported
pages to be accessed by visitors using the Resources search and browse methods.
It also causes the site’s style sheets (borders and headers) to be included on
each page.
Create each page using your favorite HTML editor but do
not enter the hyperlinks to each other page yet. Be sure to turn off all
non-html option such as XML, java, etc. Save each file.
From the Site Administration Interface, select the Document
Add function and import each file as you normally would.
Visit the home page of your website and locate one of the
pages which were imported. Note that when you open the page in your browser
that an address similar to the following appears:
http://www.kidlaw.org/main.asp?uri=1003&di=1.html&dt=0
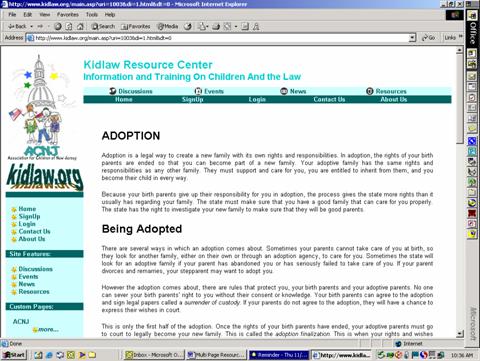
That is the URL address of the page displayed.
In order to link from another page to the page displayed,
one simply inserts a command such as:
<A href="http://www.kidlaw.org/main.asp?uri=1003&di=1.html&dt=0">
into the HTML code.
Visit each Resource Document for which you wish to enter
hyperlinks and list their URL address in a convenient place. Then, using the
Document Manager feature, check out the Resource Document you wish to
add links to and insert the desired href command into the html code then import
the updated page into the Resource Library.