Used to enable and configure payment options.
Payment Types section:
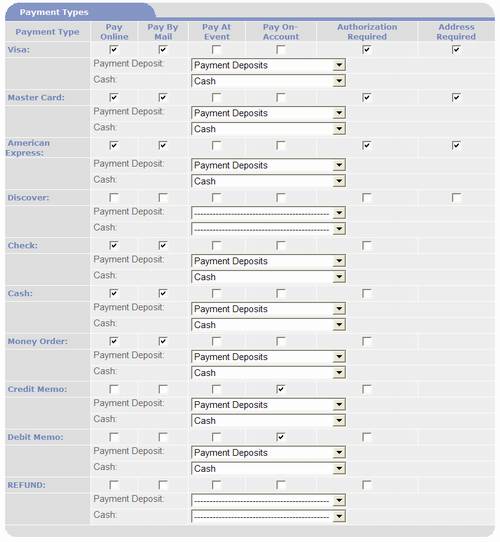
- Payment Type - PORTALPRODIGY supports the
following payment types:
- VISA
- Master Card
- American Express
- Discover
- Check
- Cash
- Money Order
- Credit Memo
- Debit Memo
- Refund
- PayPal
- Pay Online - check to offer the Payment Type
as a choice during online payment entry.
- Pay By Mail - check to offer the Payment Type
as a choice when Pay By Mail is selected.
PORTALPRODIGY will print this Payment Type on the invoice.
- Pay At Event - check to list this Payment Type
as a choice when Pay at Event is selected.
- Pay On-Account - check to allow the Payment
Type as choice when payment is being entered for invoices charged on
account (given terms).
- Authorization Required - check to require
authorization of the payment for the Payment Type. This setting works in conjunction with
the Automated Card Authorization setting.
- If authorization is required and Automated Card
Authorization is set to “Yes”, PORTALPRODIGY will send an electronic
authorization request via the Internet to the configured Authorization
Gateway. PORTALPRODIGY displays
the message “Please wait while authorizing payment” until an authorization
response is received. If the
authorization request is approved, PORTALPRODIGY will set the payment’s
Payment Status to “Approved” and will store the returned authorization
code and other applicable data. If
the authorization request is denied, PORTALPRODIGY will display message
“We are sorry but your payment request was declined” along with the
reason returned by Authorization Gateway and will display applicable options.
- If authorization is required and Automated Card
Authorization is set to “No”, PORTALPRODIGY will complete the transaction
and set the payment’s Payment Status to “Pending”. Payments with Payment Status set to
“Pending” are processed but cannot be posted until Payment Status is set
to “Approved”.
- Address Required - check to require an address
to be provided along with the payment information. If Automated Card Authorization is set
to “Yes”, the address will be sent to the Authorization Gateway and must
match the Credit Card billing address for the account.
Check Information
section:
This section provides payment
information for customers that are sending payment by mail; rather than making
their payment online at the time of the transaction.
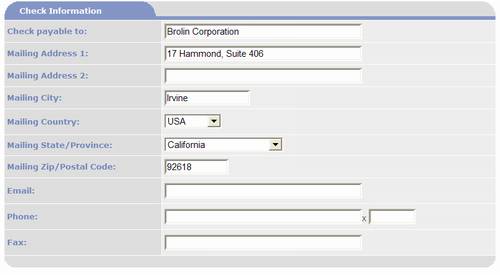
- Check Payable To - enter the Payee name
required on the check.
- Mailing Address 1 - enter the street address,
street name and suite.
- Mailing Address 2 - when Payment Mailing
Address 1 does not provide enough room, this provides an additional
address line.
- Mailing
City - enter
the city.
- Mailing Country - select the country. “USA”
is the default value.
- Mailing State - select the State from the list
box.
- Mailing Zip/Postal Code - enter the 5 digit
zip code. You may optionally enter
the 4 digit zip code extension.
Enter in format “123450001”, i.e. without dash between main code
and extension.
- Email – enter the email address customers should use to send emails
regarding payment.
- Phone - enter the phone number customers should
use to contact you regarding payment.
- FAX - enter the FAX number where customer should
send faxes regarding payment.
Credit Terms section:
This information is displayed as part
of the credit application process.
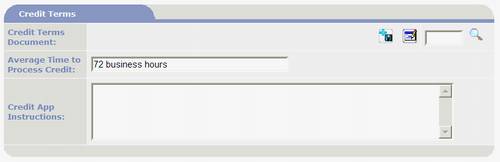
- Credit Terms Document – used to display a
terms document from the Product Catalog and during the Checkout process in
the Visitor portion of the Website.
The following options
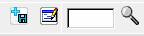 provide the choice to load a new
document, edit an existing document or select a document from the
PORTALPRODIGY Resource Library.
provide the choice to load a new
document, edit an existing document or select a document from the
PORTALPRODIGY Resource Library.
- Average Time to Process Credit – used to
provide information. If Credit
Application feature is enabled, enter text description of average time to
process credit applications. After
submission of a Credit Application, PORTALPRODIGY displays. Example values: “48 hours”, “One Week”,
and “3 days”.
- Credit App Instructions – enter instructions
to be displayed on the Credit Application form.
Pay By Mail section:
Use to provide the customer with
instructions when they select to Pay by Mail.
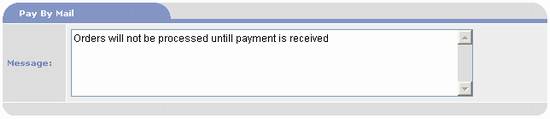
- Message –
enter instructions to be displayed during the Order Checkout Process when
the customer selects to pay by mail.
PayPal Standard Payment Type
section:
Use to configure the PayPal
Standard Payment Type when you have selected PayPal in the Payment Type section
defined above. PayPal Standard Payment
Type allows customers to pay using their PayPal account. Customers will be re-directed to the PayPal
website to complete their payment when they select this Payment Type.
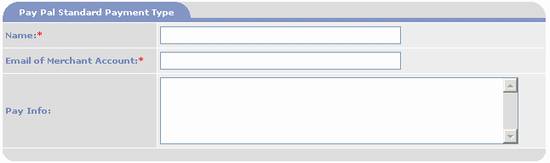
- Name –
used to specify your PayPal merchant account name that you specified with
PayPal when you setup your PayPal Standard Payment merchant account.
- Email of
Merchant Account – used to specify your merchant account email. This
is the email that you specified with PayPal when you setup your PayPal
Standard Payment merchant account.
- Pay Info – used to
enter instructions displayed to the customer on PayPal.
Card Authorization section:
Use to configure automated
approval and payment of credit cards via an online Gateway and Processor.
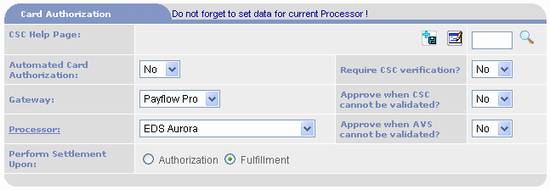
- CSC Help Page
– use to display instructions to the customer how to find their CSC number
on their credit card. The
instructions are displayed in a pop-up window.
- Automated Card Authorization - select Yes to enable electronic
authorization via the Internet. No is the default value.
- Require
CSC verification? – set to Yes
to require customer to enter a Card Security Code (CSC). This is a 3 or 4 digit code that appears
on the back of credit cards.
- Gateway
– select credit card gateway from list of gateways supported by PORTALPRODIGY.
- Approve
when CSC cannot be validated? – set to No to require CSC verification for authorization.
- Processor
– select credit card processor from list of processors supported for the
selected Gateway. Click on Processor to configure additional options.
- Approve
when AVS cannot be validated? - set to No to require Address verification for authorization.
- Perform
Settlement Upon – set to “Authorization” to perform settlement at the
time the charge is authorized. Set
to “Fulfillment” to perform settlement when the order is fulfilled. Settlement is the process of receiving
funds from the customer’s credit card company.
Processor section:
When you select PayFlow Pro as
your Gateway the following Processor Management options are displayed:
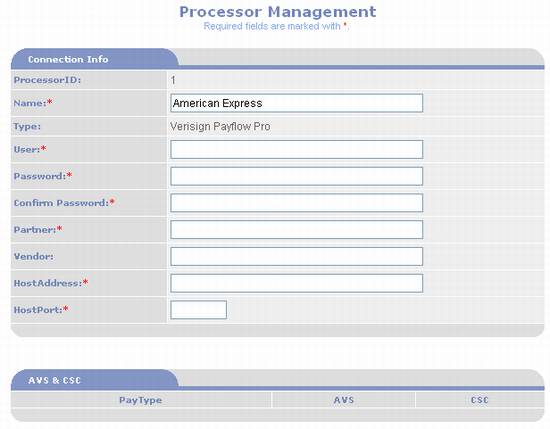
§
Name
– automatically set by PortalProdigy. Do
not change this value.
§
Type –
displays the Gateway name.
§
User
– enter the login name to access your processor.
§
Password
– enter the password to access your processor.
Requires confirmation by entering it a second time in the Confirm
Password field.
§
Partner
– if using Verisign’s Payflow, enter the Partner ID of the Authorized Reseller
that registered you with the service.
§
Vendor
– if using Verisign’s Payflow, enter your Verisign Vendor ID.
§
Host
Address – enter the processor’s URL.
E.g. Test-Payflow.Verisign.com
§
Host Port – enter
the processor’s port number. E.g. 443
When you select PayPal Pro as your
Gateway the following Processor Management options are displayed:
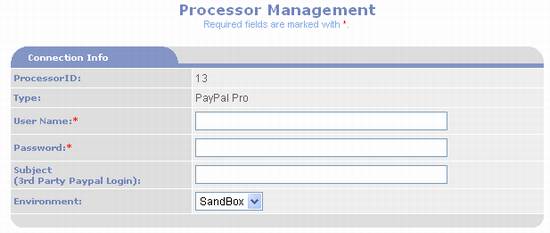
§
Type –
displays the Gateway name.
§
User Name
– enter the login name to access your processor.
§
Password
– enter the password to access your processor.
§
Subject
– enter the Subject required by PayPal Pro.
§
Environment
– select “SandBox” to test use PayPal Pros payment processing testing environment. The SandBox environment behaves exactly the
same as the real environment but it does not create an actual payment
transaction. When testing payments using
the SandBox, be sure to use the credit card information specified by
PayPal. Select “Live” to enable actual
payment processing.
Proxy section
This section is used when your
site is on a Web Server that is behind a firewall and uses a proxy server to
connect to the public Internet.
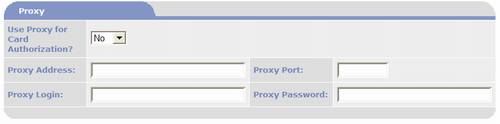
§
Use Proxy
for Card Authorization? - set to Yes, if you are using a Proxy Server;
otherwise leave as No, which is the
default value. When set to No, the other Proxy fields are ignored.
§
Proxy
Address – URL used by the Proxy Server.
§
Proxy Port –
Port used by the Proxy Server.
§
Proxy
Login – Login required.
§
Proxy
Password – Password required.