The Sales & Opportunity feature component utilizes
Request Types to define Opportunity forms which are
managed directly using Opportunity Management rather than Request
Management. Review the chapter titled
Requests and Help Desk Features in Detail to gain a comprehensive understanding
of Request Type Management.
To create a an Opportunity Form, go to the Main
Administration Menu (Ctrl-Alt-m) and click on the Requests Types  Add
Add  Icon located in the Content Management menu
column.
Icon located in the Content Management menu
column.
Enter a Type description such as “Opportunity Form”.

Select the Feature Component Filed value as “Opportunity”
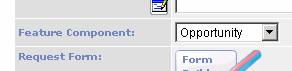
Click on the Form
Builder  button to
create the opportunity information gathering form.
button to
create the opportunity information gathering form.
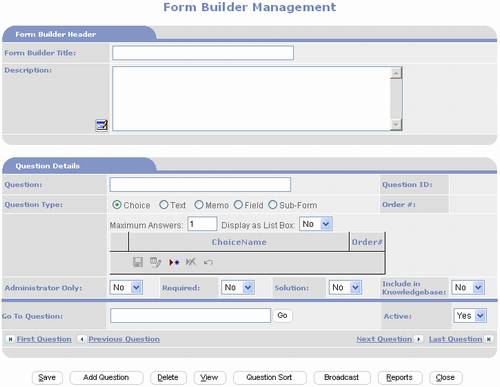
Enter a name for your form (Suggested that you use same name
as Request Type. I.e. Opportunity Form) into Form Builder Title field. Note that his name is not displayed on the
form.
For each input field (question on your form) you will need
to complete the Question Details section as follows:
Enter a label name in the Question field. This is the label that you want displayed on
the form.
Select a Question Type.
For Question Type “Choice” add each choice as a row in the
grid. Click on the  Add New Record icon to add a Choice. Click
Add New Record icon to add a Choice. Click  Save Current Record icon when finished
entering the Choice. Use the Order # field to control the order that the
choices are listed. If you want to display
the Choices as checkboxes set Maximum Answers to a number greater than 1;
otherwise they will be displayed as radio button choices. You may alternatively display them in a list
box by setting Display as List Box to “Yes”.
Save Current Record icon when finished
entering the Choice. Use the Order # field to control the order that the
choices are listed. If you want to display
the Choices as checkboxes set Maximum Answers to a number greater than 1;
otherwise they will be displayed as radio button choices. You may alternatively display them in a list
box by setting Display as List Box to “Yes”.
For Question Type = “Text” select a Data Format for the
response.
For Question Type = “Memo” there are no additional options.
For Question Type = “Field” select a field from the list
box.
For Question Type = “Sub-Form” click on the link Create Subform to open
Sub-Form Builder. For each column that
you want in your sub-form repeat the same steps as adding Questions in your
main form. Sub-Form Builder contains one
additional field Width. Use this field
to control the width of the column. This will not affect the length of the
entries into the fields, but it will
limit how much visible at a time. When finished defining your Sub-Form close
and save Sub-Form Builder. Set Default #
of Rows to the number of data entry rows you want visible when the user is in
Request Entry. The user will be presented
with a button to add additional rows.
Set Administrator Only list box to “No”.
Set Required list box to “Yes” if you want to require an
answer to the question; otherwise leave it set to “No”.
Set Solution list box to “No”
Set Include in Knowledgebase to “No”.
Click Save.
If you want to add another question click Add Question;
otherwise click Close.