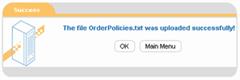The Document Management page is reached by clicking on the
Documents Add Button  located in the Content Management menu column
of the Main Administration Menu (Ctrl-Atl-m).
located in the Content Management menu column
of the Main Administration Menu (Ctrl-Atl-m).
Note that you may
also select the Add New option on the Search For Documents pages.
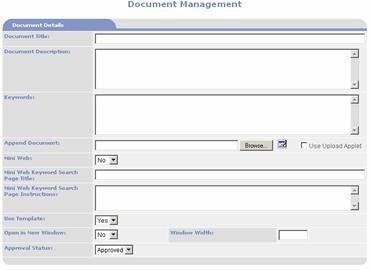
Enter a title for the document and an optional description.
Enter searchable keywords and phrases in the Keys input
area. Keywords and Phrases are entered
one per row. Use the Enter key as the
end of the phrase or keyword to go to the next row. Your Keywords and Phrases should appear as
follows:
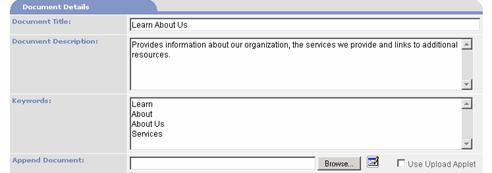
Click on the  button to locate and select the
appropriate document (file) that is stored on your system.
button to locate and select the
appropriate document (file) that is stored on your system.
 The first time you upload
a document from a computer using PORTALPRODIGY, you will be prompted to install
an Active-X component from Software Artisan’s.
PORTALPRODIGY uses this component to efficiently and reliably load
documents via the HTML protocol. If this
sounds entirely too technical, just answer “Yes” and leave it at that. This is a one time install per computer. You will not be prompted to do this again
unless you change your computer configuration.
The first time you upload
a document from a computer using PORTALPRODIGY, you will be prompted to install
an Active-X component from Software Artisan’s.
PORTALPRODIGY uses this component to efficiently and reliably load
documents via the HTML protocol. If this
sounds entirely too technical, just answer “Yes” and leave it at that. This is a one time install per computer. You will not be prompted to do this again
unless you change your computer configuration.
- Upload Prompt: Click Ok to confirm upload.
If you are uploading an HTML document, PORTALPRODIGY knows to also
upload the HTML documents subfolder.
The HTML subfolder is where images, scripts, style sheets and any
other files required to support the HTML document are stored. the subfolder for LearnAboutUs.htm must be named .
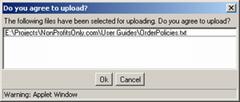
The path and file name are then
displayed in the Append Document text box.
If you want the document to open
in a separate window without being bordered by you site template set Use
Template to No; otherwise, leave as Yes.
Check each Category you want
the document to belong to.
Click on the  button.
button.
In the pop-up dialog box, click
Yes to upload and save the new document.
This starts the file
transfer. A Transfer Status window is
displayed to provide the status of the file transfer. It will close automatically when the transfer
has been completed and the following Success message will be displayed.
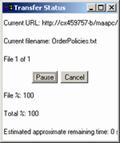
- Confirmation Message: at this point the
document has been successfully checked-in.
You may click Ok to return to the previous page or select any link
from the available menu options.