Work Orders are contracts with customers that define and
authorize work and describe the terms.
You must set up Work Orders in order to bill customers for services
related to requests. In addition to
services, Work Orders can include products from your product catalog.
Work Orders can be used in conjunction with Memberships for
maintenance and support contracts; providing a blanket for all requests meeting
the conditions of a contract.
Work Orders can be used for projects to define separate
scopes of work, for dividing projects into phases, and for defining an original
scope of work and then defining separate scopes of work for change orders.
Work Orders can be used when a retainer is required
(pre-payment that is held as credit and deducted as work is completed).
Work Orders can also be used for internal purposes to create
and approve budgets and to aggregate actual time and cost.
Work Order section:
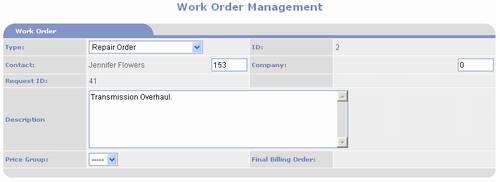
§
Type:
Specifies the Work Order Type.
This is automatically set by the Request Type settings.
§
ID:
this is the record ID which is automatically assigned to the Work Order
when it is initially saved.
§
Contact: this is the requestor contact
specified in the Request record.
§
Company: this is the requestor company
specified in the Request record.
§
Request ID: this is the Request the Work
Order is linked to. All Work Orders are
linked to a Request.
§
Description: this is a memo field for
describing the work.
§
Price Group: use to assign Price Group pricing. For more information about Price Groups and
how to create them, see the chapter titled Items/Product Catalog Feature in
Detail.
§
Final
Billing Order: when the Work Order
is closed the final Order # is displayed here.
Work Orders can have more than one Order. E.g. if you are performing progress billing
an Order will be created each time you bill the customer.
Request Types section:

§
This grid is used to record the originating
Request Type and to specify how fees will be charged. When the customer approves the Work Order
they are authorizing these charges. It
contains the following columns:
o Description: the name of the Request
Type.
o Fee Type: defaults to the Fee Type
specified in the Request Type record.
This value can be manually changed.
o Rate: defaults to the rate specified in
the Request Type record. This value can
be manually changed.
o Qty Limit: the not to exceed quantity
authorized by the customer.
o Qty Used: the actual quantity to charge the customer.
Service Items section:

§
This grid is used to enter each charge for
service or to list the services covered under a maintenance agreement. The Request Type’s Fee Type must be set to
Item Pricing in order to enter Service Items.
The grid contains the following columns:
o Item ID: the ID for the service charge
Item. All service charges must have an
Item record.
o Description: the name of the service
charge. This is the Product Name from
the Item record.
o Pricing Method: specified how to charge
the customer for this service charge.
The following methods are listed:
§
Free
– select if the Task/Item is covered at no charge. This choice will be commonly used for Service
Contracts.
§
Price
Group – select to bill the Item/Task Type at the Price Group rate specified
for the WO.
§
Specified
– select to bill the Item/Task Type at the rate entered in the Rate field.
o Rate: the rate specified in the Request
Type record.
o Qty Limit: the not to exceed quantity
authorized by the customer.
o Qty Used: the actual quantity to charge the customer.
Product Items section:
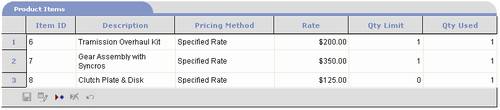
§
This grid is used to enter Products that either
to be billed as part of the Word Order or covered as part of a maintenance
contract. The Request Type’s Fee Type
must be set to Item Pricing in order to enter Product Items. The grid contains the following columns:
o Item ID: the ID for the Product
Item. All Products must have an Item
record. This field is auto filled when
Item is selected from Product Search and may not be manually edited.
o Description: the name of the
Product. This is the Product Name from
the Item record. This field is auto
filled when Item is selected from Product Search. It can be manually edited.
o Pricing Method: specifies how to charge
the customer for the Item. This field is
auto filled when Item is selected from Product Search. The following methods are listed:
§
Free
– select if the Item is covered at no charge.
This choice will be commonly used for Service Contracts.
§
Price
Group Rate – select to bill the Item at the Price Group rate specified for
the WO.
§
Specified
Rate – select to bill the Item at the rate entered in the Rate field.
§
Fixed Fee
– select to bill the Item at the rate entered without multiplying it by
Quantity Used.
o Rate: the price to be charged for one
unit. This field is auto filled when
Item is selected from Product Search. It
can be manually changed.
o Qty Limit: the not to exceed quantity
authorized by the customer or by the service agreement.
o Qty Used: the actual quantity to charge the customer.
Billing Options section:

- Billing Status: select one of
the following choices:
- Internal: select when the Work Order is not
billable but you want to track the time spent on the request. You may want to do this for the purpose
of tracking cost.
- Estimate: select when the Work Order is billable
and you need to provide the customer with an estimate of the billable
amount based on the specific requirements of their request. Payment entry and work order approval
will be deactivated during initial Request entry. I.e. they are deferred
until an estimated amount can be manually entered for the Work Order.
- Billable: select when the Work Order is billable
and the billable amount is known up front such as when you charge a fixed
dollar amount for a service request.
Payment entry and Work Order approval will be activated.
- Billing Method:
- Pre-Payment: select
to require pre-payment at time request is submitted. This activates the secure online
payment entry process as part of the Request entry and submittal process.
- Pre-Authorized:
select to require the customer’s pre-authorization to be billed for work
performed on the Request.
- Retainer: select to
require the customer to pre-pay a set dollar amount or some percentage of
the total estimated amount before work will commence. As work is performed it will be paid by
deducting from the retainer. It
will allow billing of additional retainer amounts. The system also support a scheduling of
retainer payments based on fixed dates or completion of milestones.
- Invoice: select to
invoice the customer for billable work.
- Pre-Payment
Amount: the dollar amount that has been paid at the time of Request
entry. I.e. the amount required
prior to performing the work.
- Tax
Exempt: Set to “Yes” if the customer is exempt from sales tax charges;
otherwise, leave it set to “No”.
Calendar section:

§
This section is used to record both the
scheduled and actual start and end dates.
o Scheduled Start: the estimated start
date.
o Scheduled End: the estimated end date.
o Actual Start: the actual start date.
o Actual End: the actual end date.
o Actual Closed: entering a date in this
field causes the Work Order to be closed.
Cost Summary section:

§
This section is used to record both budgeted and
actual dollar amounts.
o Budget Hours: used to enter an estimate
of the total billable hours. Entered in hour and minutes format. E.g two and one half hours is entered as 2:30.
o Budget Cost: used to enter an estimate
of the total cost.
o Budget Billable: used to an estimate of the total billable amount.
o Actual Hours: used to either enter or calculate the total
billable hours.
o Actual Cost: used to either enter or calculate the total
cost.
o Actual Billable: used to either enter or calculate the total
billable amount.
o Actual Billed: auto calculated by the system, this is the
total amount invoiced.
o Calculate button: used to calculate
billable hours and amount based on logged time and items.
Approval section:

§
This section is used to record the customer’s
approval of the Work Order. It is auto
filled if the customer approves the Work Order online; otherwise it should be
manually entered.
o Approved
By: used to enter the Customer’s Contact ID.
Use the lookup option to search
for and select an existing contact as well as to add a new contact. Auto filled when approved online by Customer.
o Approval
Date: used to enter the date the Customer approved the Work Order. Auto filled when approved online by Customer.
Record section:

- Created
By – the name of the user that created the record and the date it was
created. Lists user’s first name
followed by last name.
- Modified
By – the name of the user that last modified the record and the date
it was last modified. Lists user’s
first name followed by last name.
- Active
– by default this value is set to “Yes”, which means the record is active
and available for use. To
deactivate a record, set it to “No”.
Deactivating a record is a logical form of deletion. It is used to remove the record from
future use, yet maintain the relationship with existing data. Reports by default only include active
records; however, there is a reporting option that allows inclusion of deactivated
records.
- ChapterID
– This value is only applicable if you are using the PORTALPRODIGY Site
Synchronization feature. It is used
to specify the Chapter that has primary ownership of the record. For further information see the chapter
on Site Synchronization.
|

|
Saves the data and continue working on the page.
|
|

|
Prints the website page to the user’s local printer.
|
|

|
Close the page and discard all entries and edits.
|
|

|
Opens new browser Window displaying printable version
of Work Order.
|
|

|
Used to close the page.
PORTALPRODIGY will prompt to save changes. OK response saves changes, closes page, and
returns to previous page. CANCEL response
discards all entries and edits (same as Cancel button).
|
For more information see the Chapter titled Work Order and
Time Billing Features in Detail.